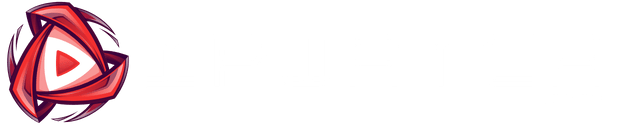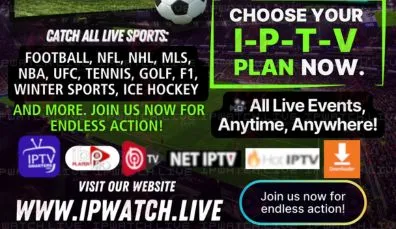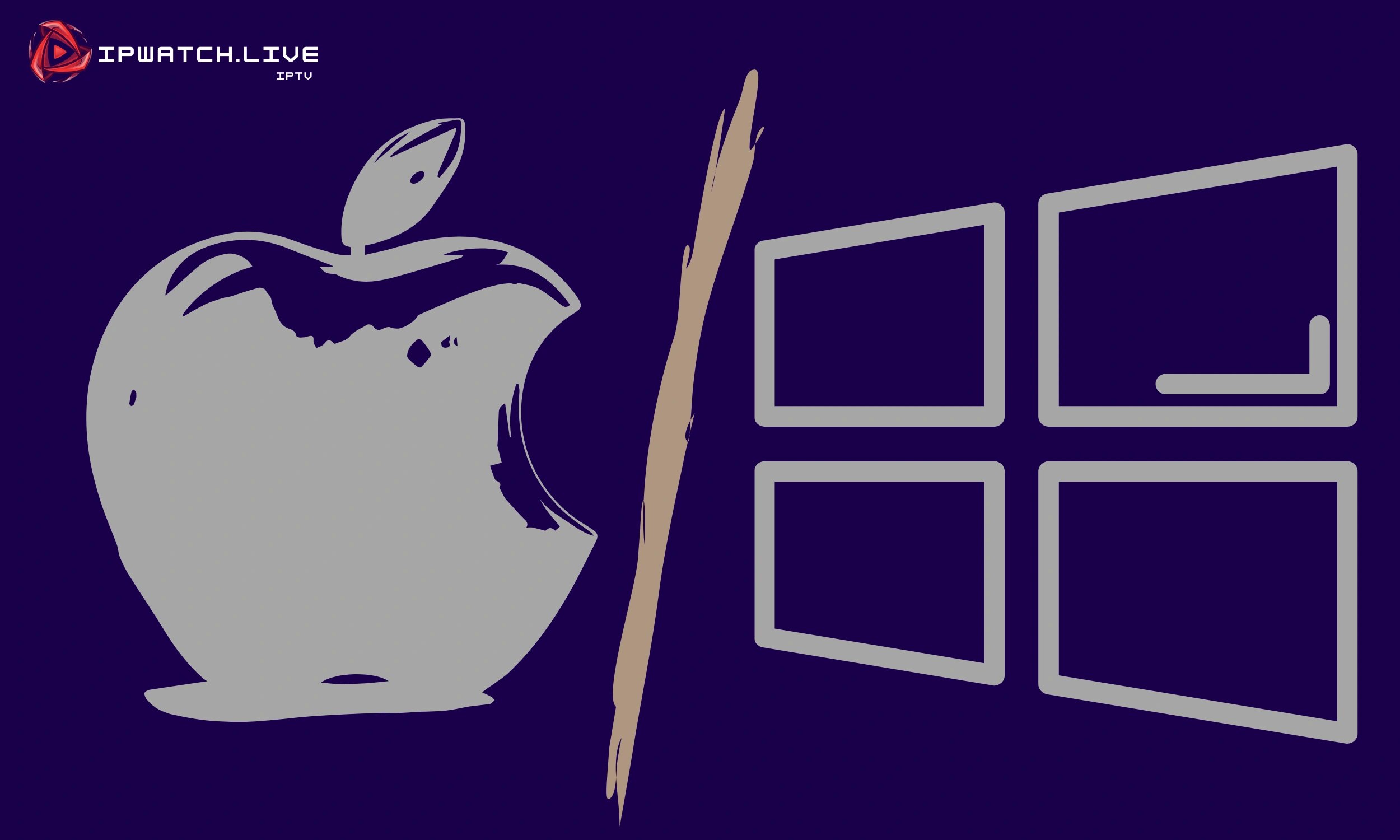
How to Install IPTV Apps on Windows & macOS (Step-by-Step 2025 Guide)
Setup IPTV on Windows/MAC
Watching IPTV on your PC or Mac is simple and fast. Whether you’re using Windows 10/11 or macOS, you can install the most reliable IPTV players — no technical skills needed.
This guide covers how to install IBO PRO PLAYER, Hot Player, and VU Player Pro, and how to upload your playlist for all three.
How to Install the Players For Windows Users :
✅ Option 1: Install from Microsoft Store (Recommended)
- On your Windows device, open the Microsoft Store. You can find it by searching for “Microsoft Store” in the search bar next to the Start menu.
- In the search bar, type the name of the IPTV app:
- IBO PRO PLAYER 👉 Download Here
- Hot Player 👉 Download Here
- VU Player Pro 👉 Download Here
- Click Install, then Launch the app.
- When the app opens, it will display your MAC Address or Device ID. ” Steps Playlist upload below “
✅ Option 2: Install Without Microsoft Store (Direct EXE Method)
If you’re using a version of Windows without access to Microsoft Store:
- Open your browser and go to:
- IBO PRO PLAYER exe:
- Download and run the installer.
- Complete the setup and launch the app as usual.
🍎 For macOS Users
- Open the App Store on your Mac.
- Search for:
- VU Player Pro
- Hot Player
- IBO PRO PLAYER
- Click Get to download and install the app.
- Launch the app, and note your MAC Address or Device ID on the main screen.
📥 Uploading Your IPTV Playlist (Same for Windows & macOS)
- Once your app is installed, follow these steps to activate your subscription:
🔹 For VU Player Pro:
- Go to: https://vuplayer.pro/login
- Enter your MAC Address and IPTV Playlist (M3U or Xtream Codes).
- Click Submit, then restart the app.
🔹 For IBO PRO PLAYER:
- Visit: https://iboproapp.com/manage-playlists/login
- Input your MAC Address and IPTV credentials.
- Save your playlist and open the app.
🔹 For Hot Player:
- Go to: https://hotplayer.app/upload
- Enter the device MAC Address and upload your playlist.
- Relaunch the app to start watching.
Next Steps : Activate the App
- To activate the app, go to the following link: https://ipwatch.live/iptv-player-activation .
- Follow the instructions on the page to activate your device directly.
- Once activated, return to the IBO PRO PLAYER app and log in using your credentials.
🛠️ Tips for a Smooth Experience
- Always double-check your MAC Address before uploading the playlist.
- Make sure your IPTV subscription is active.
- For best performance, use a wired connection or stable Wi-Fi.
Need Assistance?
If you encounter any difficulties while installing IPTV Smarters Pro or need further assistance with the setup, do not hesitate to reach out for support. We recognize the challenges that can arise with technology and are dedicated to making your IPTV experience as smooth and enjoyable as possible. Our support team is available to provide detailed guidance through each step of the installation process. Your satisfaction is our top priority, and we are here to ensure you can fully enjoy IPTV services without any hassle.
For immediate support, please click here to contact us via WhatsApp. Our dedicated team is ready to assist you with any inquiries or issues you may encounter.